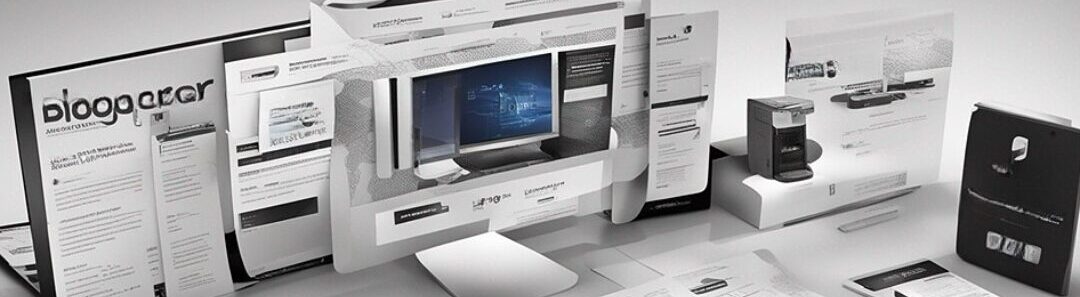Hallo und willkommen zurück bei Blogger-IT! Du hast also entschieden, dass deine virtuelle Linux-Maschine mehr Speicherplatz benötigt? Kein Problem, ich zeige dir Schritt für Schritt, wie das geht. Für dieses Beispiel verwenden wir sdb, also die zweite Festplatte. Diese Anleitung ist speziell für Maschinen, die unter VMware ESXi laufen, aber sie funktioniert ähnlich auch für andere Virtualisierungslösungen wie VirtualBox, Hyper-V und KVM/QEMU.
Achtung: Bitte stelle sicher, dass du alle wichtigen Daten gesichert hast, bevor du fortfährst!
Schritt 1: Partition im ESXi vergrößern
Öffne den ESXi-Client und gehe zu den Einstellungen der virtuellen Maschine. Erweitere die gewünschte Festplatte (sdb im Beispiel).
Schritt 2: SCSI-Pfad herausfinden
Öffne ein Terminal auf der virtuellen Maschine und gib folgenden Befehl ein:
ls -la /dev/disk/by-path | grep sdbSchritt 3: HDD rescan erzwingen
Führe den folgenden Befehl aus, wobei der Pfad aus Schritt 2 zur Festplatte führt:
echo "1" > /sys/class/scsi_disk/2\:0\:1\:0/device/rescanSchritt 4: Neue Größe überprüfen
lsblkSchritt 5: Partition mit parted vergrößern
Öffne parted:
parted /dev/sdbUmschalten auf Sektoranzeige:
unit sFreie Bereiche anzeigen:
print freePartition vergrößern:
resizepartGib die Partitionsnummer (meist die letzte in der Liste) und den letzten Sektor des freien Speicherplatzes ein.
Schritt 6: Parted verlassen
quitPrüfe mit lsblk, ob die Änderungen wirksam sind.
lsblkSchritt 7: RAID anpassen (falls vorhanden)
Dieser Schritt ist nur notwendig, wenn ein Software-RAID vorhanden ist.
mdadm --grow /dev/md2 --size=maxSchritt 8-10: LVM Anpassungen (falls notwendig)
Die nächsten Schritte sind nur erforderlich, wenn du LVM einsetzt.
Schritt 8: LVM die Partitionstabelle neu einlesen lassen
pvresize /dev/sdb1Überprüfe den Speicherplatz hinter dem LVM mit pvs.
Schritt 9: Volumengruppe vergrößern
pvresize /dev/sdb1Schritt 10: Logisches Volumen vergrößern
lvextend -l+100%FREE /dev/lvm-data/lvm-dataSchritt 11: Dateisystem vergrößern
Je nach deinem Setup wird der Befehl resize2fs unterschiedlich aussehen. Hier sind einige Beispiele:
Mit Software-RAID:
resize2fs /dev/md1Mit LVM:
resize2fs /dev/lvm-data/lvm-dataBei einer normalen Festplatte:
resize2fs /dev/sdb1Schritt 12: Überprüfung
Führe df -h aus, um sicherzustellen, dass der verfügbare Speicherplatz nun größer ist.
Das war’s! Du hast jetzt erfolgreich den Speicherplatz deiner virtuellen Linux-Maschine erweitert. Bei Fragen oder Unklarheiten, hinterlasse gern einen Kommentar. Bis zum nächsten Mal bei Blogger-IT!