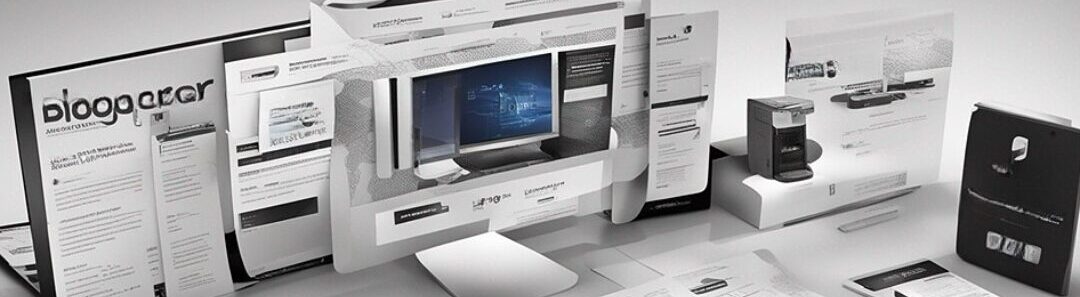Herzlichen Glückwunsch zu deiner frischen Linux-Installation! Um sicherzustellen, dass dein System sicher, aktuell und benutzerfreundlich eingerichtet ist, folge diesen ersten Schritten. Diese Anleitung ist ideal für neue Linux-Server oder -Desktops, die auf Effizienz und Sicherheit ausgelegt sind.
1. SSH-Key hinzufügen
Um einen sicheren Fernzugriff auf deinen Server zu ermöglichen, ohne Passwörter über das Netzwerk zu senden, solltest du deinen öffentlichen SSH-Schlüssel hinzufügen:
1.1 SSH-Key schon vorhanden
Platziere deinen öffentlichen SSH-Schlüssel in der Datei .ssh/authorized_keys des Benutzers, mit dem du dich verbinden möchtest.
mkdir -p ~/.ssh
echo dein_public_key >> ~/.ssh/authorized_keys
chmod 600 ~/.ssh/authorized_keys1.2 SSH-Key erstellen und hinzufügen
Öffne ein Terminal auf deinem lokalen Rechner und gib den folgenden Befehl ein:
ssh-keygen -t ed25519 Bei der Aufforderung, den Speicherort für den Schlüssel anzugeben, kannst du Enter drücken, um den Standardpfad zu verwenden. Setze ein starkes Passwort, wenn du dazu aufgefordert wirst.
Kopiere nun deinen öffentlichen Schlüssel auf den Linux-Server, indem du folgenden Befehl auf deinem lokalen Rechner ausführst:
ssh-copy-id benutzername@serveradresseErsetze benutzername durch deinen Benutzernamen auf dem Server und serveradresse durch die Adresse deines Servers.
Falls ssh-copy-id nicht verfügbar ist oder du den Schlüssel manuell hinzufügen möchtest, führe diese Schritte aus:
Platziere deinen öffentlichen SSH-Schlüssel in der Datei .ssh/authorized_keys des Benutzers, mit dem du dich verbinden möchtest. Du kannst deinen öffentlichen Schlüssel anzeigen mit:
cat ~/.ssh/id_rsa.pubFüge den Schlüssel auf dem Server hinzu:
mkdir -p ~/.ssh
echo dein_public_key >> ~/.ssh/authorized_keys
chmod 600 ~/.ssh/authorized_keys
Ersetze dein_public_key mit dem Inhalt deiner id_rsa.pub Datei.
2. Zeitzone einstellen
Eine korrekt eingestellte Uhr und Zeitzone ist für viele Systemprozesse wichtig. Überprüfe die aktuelle Zeit mit date und setze die Zeitzone bei Bedarf:
sudo timedatectl set-timezone Europe/Berlin3. Sudo ohne Passwortabfrage
Für einen effizienteren Workflow kannst du einrichten, dass sudo keine Passwortabfrage durchführt:
Bearbeite die Datei /etc/sudoers mit einem Texteditor deiner Wahl. Es wird empfohlen, hierfür nano zu verwenden, um Syntaxfehler zu vermeiden.
sudo nano /etc/sudoersErsetze die Zeile, die mit %sudo beginnt, durch:
%sudo ALL=(ALL) NOPASSWD: ALL4. System aktualisieren
Es ist wichtig, dein System nach der Installation zu aktualisieren, um alle Sicherheitspatches und Software-Aktualisierungen zu erhalten:
sudo apt update && sudo apt upgrade -y5. Server neu starten
Nachdem alle Änderungen vorgenommen wurden, ist es eine gute Idee, den Server neu zu starten, um sicherzustellen, dass alle Updates wirksam werden:
sudo rebootFazit
Mit diesen ersten Schritten hast du ein solides Fundament für deinen neuen Linux-Server oder -Desktop geschaffen. Du hast nun einen sicheren SSH-Zugang eingerichtet, die Zeitzone korrekt konfiguriert, das Arbeiten mit sudo vereinfacht und dein System auf den neuesten Stand gebracht. Jetzt bist du bereit, deinen Linux-Server für alle geplanten Aufgaben oder Projekte zu nutzen.